Windows 8 သံုးတဲ့ ျမန္မာျပည္သားမ်ားအတြက္ အသံုးဝင္မယ့္ လုပ္နည္းေလး အနည္းငယ္ကို ဒီပိုစ့္မွာ ေဖၚျပေပးသြားပါ့မယ္..။ အဲ့ဒါကေတာ့ Windows 8 64-bit ဝင္းဒိုးေတြမွာ အျဖစ္မ်ားတဲ့ ေဇာ္ဂ်ီဝမ္းနဲ႔ Folder ၊ Icon ေတြမွာ ျမန္မာစာ မေပၚျခင္း ျပႆနာရယ္၊ Restore Point ေတြကို Windows 8 မွာ ရွာလို႔မရတဲ့ ျပႆနာရယ္၊ ဟတ္ဒစ္မွာ အလြယ္တကူ Password မေပးမိေအာင္ သတိျပဳရမယ့္ ေနရာ၊ User Account မွာ Password နံပါတ္အျပင္ ၊ မိမိတို႔ရဲ႕ ပံုေလးနဲ႔ပါ Windows 8 မွာ Picture Password ေပးျပီး အသံုးျပဳတတ္ေအာင္နဲ႔ ေနာက္တခုကေတာ့ Windows 8 ကို Recovery အေနနဲ႔ Windows 7 မွာမပါခဲ့တဲ့ 32 GB ရွိတဲ့ USB ထဲမွာ ထည့္တတ္ေအာင္ ေနရာအပိုေလးတခုပါလာလို႔ အသံုးျပဳတတ္ေအာင္ပါ ဒီပိုစ့္မွာ ပံုေလးေတြနဲ႔ ျပေပးထားပါတယ္..။ ဒီအေပၚမွာ ေဖၚျပေပးထားတဲ့ လုပ္နည္းေလးေတြနဲ႔ တုိက္ဆိုင္လာလို႔ လိုအပ္တဲ့သူမ်ားကေတာ့ ေအာက္မွာ ပံုေလးေတြနဲ႔ တဆင့္ခ်င္းစီ ဆက္ၾကည့္ႏိုင္ပါတယ္..။ အရင္တုန္းကလည္း ဒီလို Windows 8 အသံုးျပဳသူမ်ားအတြက္ Desktop မွာ Computer အိုင္ကြန္ထုတ္သံုးတတ္ေအာင္နဲ႔ Windows Media Player အသံုးျပဳတတ္ေအာင္ ပိုစ့္တခုတင္ေပးခဲ့ဖူးပါတယ္..။ မသိေသးတဲ့၊ မေလ့လာရေသးတဲ့ သူမ်ားကေတာ့ေအာက္ဆံုးမွာေရးထား
ျမန္မာစာ ေဇာ္ဂ်ီဝမ္းနဲ႔ မေပၚျခင္းျပႆနာကေတာ့ Windows 8 64-bit ဗါးရွင္းေတြမွာ အျဖစ္မ်ားတယ္လို႔ ထင္ပါတယ္..။ က်ေနာ္စမ္းသပ္ခဲ့တဲ့ စက္ေတြကလည္း Windows 8 64-bit ေတြပဲ ျဖစ္ေနလို႔ပါ..။ Windows 8 မွာပါတဲ့ ျမန္မာစာေဖါင့္က ဒီတိုင္းရိုက္လို႔ ျမန္မာစာ မေပၚပါဘူး..။ ယူနီကုဒ္လက္ကြက္တခုခုထည့္ေပးျပီးမွ ျမန္မာစာရိုက္လို႔ ရတာပါ..။ ဒါေၾကာင့္ က်ေနာ္ Windows 8 64-bit အတြက္ ေဇာ္ဂ်ီလက္ကြက္ 64 ကိုု ထည့္လိုက္ေတာ့ Windows 8 မွာပါတဲ့ ျမန္မာစာ ရိုက္လို႔ ရသြားပါတယ္..။ ေဇာ္ဂ်ီနဲ႔က်ျပန္ေတာ့ ရိုက္လို႔ ဖတ္လို႔ေတာ့ရျပီ.. ဖိုဒါေတြနဲ႔ Icon ေတြကအစ မိုဇီလာ Bookmark အဆံုး Windows 8 မွာပါတဲ့ Myanmar Text နဲ႔ေပၚေနျပန္ေတာ့ ေဇာ္ဂ်ီျပန္ေျပာင္းဖို႔ အေတာ္ေလး ရွာခဲ့ရပါတယ္..။ အရင္သံုးခဲ့တဲ့ Windows 8 မွာက်ေတာ့ ဘာမွမလို ေဇာ္ဂ်ီထည့္ေပးျပီးတာနဲ႔ အားလံုးေဇာ္ဂ်ီေဖါင့္ေျပာင္းျပီးသား တန္းသံုးယံုပဲ..။ Windows 8 32-bit ဟုတ္လို႔ထင္ပါတယ္..။ ေဇာ္ဂ်ီေဖါင့္အတြက္ Windows 8 64-bit နဲ႔ 32-bit ကြာျခားခ်က္ ေသခ်ာမေျပာျပတတ္ေသး..။ ဘာပဲျဖစ္ျဖစ္ က်ေနာ္ဒီနည္းနဲ႔ လိုက္ေျပာင္းၾကည့္လို႔ အဆင္ေျပသြားခဲ့တဲ့အတြက္ အားလံုးလည္းအဆင္ေျပမယ္ထင္လို႔ ဒီနည္းေလးကိုပဲ ျပန္လည္မွ်ေဝေပးလိုက္ပါတယ္..။ ေအာက္မွာပံုေလးေတြနဲ႔ ဆက္ၾကည့္လိုက္ပါဗ်ာ..။
ဒီေအာက္ကပံုအတိုင္း Icon ေတြမွာ ျမန္မာစာ ေဇာ္ဂ်ီဝမ္းနဲ႔ မေပၚေသးပါ..။ ပံုေလးေတြအတိုင္း အဆင့္ဆင့္ လုပ္ေပးလိုက္ရင္ ရသြားပါျပီ..။ ဒီစက္မွာ ေဇာ္ဂ်ီဝမ္းေဖါင့္ထည့္ထားျပီးသားပါ..။ ဒီလိုလိုက္ေျပာင္းျပီးသြားရင္လည္း ေဇာ္ဂ်ီဝမ္းေဖါင့္ကို ျပန္ျပီး Install ထည့္ေပးရပါမယ္..။ ေဇာ္ဂ်ီမထည့္ရေသးတဲ့ စက္ေတြမွာေတာ့ ဒီေအာက္ကအတိုင္း အရင္လိုက္ေျပာင္းျပီးမွ ေဇာ္ဂ်ီဝမ္းေဖါင့္ကို ထည့္ေပးျပီး စက္ကို Restart ခ်ေပးလိုက္ပါ..။ အဆင္ေျပသြားပါလိမ့္မယ္..။
အေပၚနဲ႔ ေအာက္ကပံုအတိုင္း Control Panel >> Fonts ထဲကို ဝင္လိုက္ပါ..။
Fonts ထဲမွာ Myanmar Text Regular ဆိုတဲ့ ပံုေလး ေပ်ာက္ေန၊ ျမဳပ္ေနရင္ Right Click >> Show နဲ႔ ေဖၚလိုက္ပါ..။
အေပၚပံုအတိုင္း Myanmar Text Regular ေဖါင့္ကို Show ေပးလိုက္လို႔ ေပၚလာျပီဆိုရင္ ေဇာ္ဂ်ီဝမ္းေဖါင့္ကို Install ထည့္ျပီး စက္ကို Restart ခ်ေပးလိုက္ပါ..။ စက္ျပန္တက္လာရင္ ေဇာ္ဂ်ီေဖါင့္နဲ႔ ဖိုဒါေတြ ၊ Icon ေတြမွာ ေပၚေနပါျပီ..။
ေအာက္ကပံုအတိုင္း ျမန္မာစာကို ေဇာ္ဂ်ီဝမ္းနဲ႔ ေရးလို႔ ဖတ္လို႔ ေပၚလာပါျပီ..။
======================================================
ေနာက္တခုကေတာ့ Windows 8 မွာ Restore Points ေတြကို ရွာလို႔မရတာပါပဲ..။ ဘာလို႔လဲဆိုေတာ့ Windows 8 မွာက Windows 7 လို တခါတည္း ဝင္းဒိုးတင္ျပီးတာနဲ႔ တန္းျပီး Restore Points ေတြ အလုပ္မလုပ္ပါဘူး..။ OFF ျဖစ္ေနလို႔ပါ..။ အဲ့ဒါကို က်ေနာ္တို႔က Windows 8 မွာ Restore Points ေတြ အလုပ္လုပ္ႏိုင္ေအာင္လို႔ သြားျပီး ON လုပ္ေပးရပါမယ္..။ ဒါဆိုရင္ Restore Points ေတြ ရွိေနျပီျဖစ္လို႔ တခုခု ဝင္းဒိုး Error ေပၚခဲ့တဲ့အခါ အလြယ္တကူ Restore Points ေတြနဲ႔ ေနာက္ျပန္ဆုတ္ယူလို႔ အဆင္ေျပ လြယ္ကူမွာ ျဖစ္ပါတယ္..။ လုပ္နည္းကို ေအာက္မွာ ဆက္ၾကည့္လိုက္ပါဗ်ာ..။ Restore Points ကို ON လုပ္ျပီးတဲ့အခါမွာလည္း မၾကာမၾကာ ၊ တပါတ္တစ္ခါေလာက္ Restore Point ကို Create နဲ႔ မိမိတို႔ကိုယ္တိုင္ ဖန္တီးေပးထားတတ္ဖို႔ပါ.. သတိျပဳေပးပါ..။ ဒါမွ ဝင္းဒိုးေနာက္ျပန္ဆုတ္တဲ့အခါ အလြယ္တကူ အဆင္ေျပမွာပါ..။
ေအာက္ကပံုအတိုင္း Windows 8 မွာ ျမင္ရတဲ့အတိုင္း Computer Properties ကေန သြားလိုက္ပါ..။
System Protection ကို ကလစ္လိုက္ရင္ ေအာက္ဒုတိယပံုေပၚလာပါလိမ့္မယ္..။ ေအာက္က ပထမပံုကေတာ့ Restore Point ေတြမရွိတဲ့အခါမွာ ဒီလို ၾကတ္ေျခခတ္အနီေရာင္နဲ႔ ျပေနပါလိမ့္မယ္..။ Restore Points ေတြကို ON လုပ္ျပီးသြားလို႔ Create ဖန္တီးျပီးသြားျပီဆိုရင္ ဒီလိုပံုမ်ိဳးမေပၚေတာ့တာ ေအာက္မွာ ပံုေလးေတြနဲ႔ ဆက္ၾကည့္ႏိုင္ပါတယ္..။
အေပၚပံုမွာ OFF ျဖစ္ေနတဲ့ Windows 8 ကို အရင္တခ်က္ကလစ္ျပီးမွ Configure ကို ကလစ္ပါ..။ ေအာက္ကပံုအတိုင္း ဆက္ေပၚလာရင္ Turn on system protection ကို အမွန္ျခစ္ေပးျပီး Max Usage မွာေတာ့ က်ေနာ္က 50% လို႔ေျပာင္းထားေပးလိုက္ပါတယ္..။ ျပီးရင္ Apply >> OK ေပးလိုက္ပါတယ္..။
ေစာန OFF ျဖစ္ေနတဲ့ ေနရာမွာ ON ျဖစ္သြားျပီဆိုရင္ Create ကိုႏွိပ္ျပီး Restore Points တခုကို အရင္ ဖန္တီးထားလိုက္ပါ..။ ေအာက္ကပံုအတိုင္း က်ေနာ္ ဖန္တီးထားလိုက္ပါတယ္..။
အေပၚအကြက္ေလးထဲမွာေတာ့ မိမိတို႔ မွတ္ရလြယ္မယ့္ စာတခုခုေရးထည့္လိုက္ပါ..။ က်ေနာ္ကေတာ့ အဲ့ဒီေန႔က ရက္စြဲကိုပဲ ေရးထည့္လိုက္ပါတယ္..။ ျပီးရင္ေတာ့ Create ကို ႏွိပ္လိုက္ပါတယ္..။
အေပၚအကြက္ေလးထဲမွာေတာ့ မိမိတို႔ မွတ္ရလြယ္မယ့္ စာတခုခုေရးထည့္လိုက္ပါ..။ က်ေနာ္ကေတာ့ အဲ့ဒီေန႔က ရက္စြဲကိုပဲ ေရးထည့္လိုက္ပါတယ္..။ ျပီးရင္ေတာ့ Create ကို ႏွိပ္လိုက္ပါတယ္..။
Successfully ဆိုရင္ေတာ့ ဖန္တီးလို႔ ရသြားပါျပီ..။ Close နဲ႔ ပိတ္လိုက္ျပီး အဲ့ဒီအေပၚက System Restore ကို ျပန္ဖြင့္ၾကည့္လိုက္ရင္္ေတာ့ ေအာက္ကပံုအတိုင္း အဆင္ေျပစြာနဲ႔ System Restore ကို ဖြင့္သံုးလို႔ ရသြားပါျပီ..။ ဒီနည္းနဲ႔ Restore Point ေတြကို မၾကာမၾကာဖန္တီးထားျခင္းျဖင့္ ဝင္းဒိုး Error ေတြကို ကာကြယ္ျပီးသား ျဖစ္သြားပါတယ္..။
Restore Points အသံုျပဳနည္းက Next ႏွိပ္ျပီးသြားယံုပါပဲ..။ ဒီမွာေတာ့ ဒီေလာက္ပဲ ျပေပးထားပါတယ္..။ ဒါေၾကာင့္ က်ေနာ္က Cancel နဲ႔ ပိတ္ပစ္လိုက္ပါတယ္..။
======================================================
ေနာက္ထပ္တခုက User Account ကို Windows 7 မွာလို သြားရင္ ဝင္လို႔ေတာ့ ရတယ္.. ဒါေပမယ့္ စာကိုေသခ်ာဖတ္ဖို႔ေတာ့ လိုပါတယ္..။ စာကိုေသခ်ာမဖတ္ရင္ေတာ့ User Account Password နဲ႔ Hard Disk Password မွားျပီး ေပးမိရင္ ေနာက္တခါဝင္းဒိုးတင္တဲ့အခါမွာ အၾကီးအက်ယ္ျပႆနာေပၚပါလိမ့္မယ္..။ ဒါေၾကာင့္ Hard Disk Password ကို ဒီေနရာမွာ မထည့္မိဖို႔ အထူးသတိျပဳရမွာပါ..။ User Account Password နဲ႔ Hard Disk Password မွားမထည့္မိဖို႔ ေအာက္ကပံုအတိုင္း က်ေနာ္ဝင္သြားျပီး ျပေပးထားပါတယ္..။
Control Panel ထဲကေန User Account ကို ေအာက္ကပံုအတုိင္း ဝင္သြားလိုက္ပါတယ္..။
ေအာက္ကပံုအတိုင္း အျပာေရာင္နဲ႔ ျပထားတဲ့ ေနရာကေတာ့ Hard Disk Password ေပးရမယ့္ ေနရာပါ..။ လံုးဝ Password မထည့္ပဲ အဲ့ဒီေနရာကို ေက်ာ္ခဲ့လိုက္ပါ..။ အနီေရာင္နဲ႔ ျပထားတဲ့ ေနရာကေတာ့ User Account အတြက္ ဝင္းဒိုး Password ေပးရမယ့္ ေနရာပါ..။ အဲ့ဒီကေန သြားရင္ PC Setting ထဲကို ေရာက္သြားပါတယ္..။
က်ေနာ္တို႔ PC Setting ကို Desktop ေပၚကေနလည္း သြားလို႔ ရပါတယ္..။ ေအာက္ကပံုအတိုင္း ဝင္သြားလို႔ ရပါတယ္..။ Setting ကိုႏွိပ္လိုက္ရင္ PC Setting ေပၚလာပါလိမ့္မယ္..။
Change PC Setting ကို ဝင္လိုက္ရင္ ေအာက္ကပံုအတိုင္း ေပၚလာပါလိမ့္မယ္..။ User >> Create Password ကို ႏွိပ္ျပီး Password ထည့္လို႔ ရပါျပီ..။
Add a user ကေတာ့ ေနာက္ထပ္ User Account ေတြ ထပ္ဖြင့္ဖို႔ ေနရာတခုပါ..။ ကြန္ပ်ဴတာ တလံုးထဲနဲ႔ User Account ေတြခြဲဖြင့္ျပီး သံုးေလးေယာက္ ခြဲသံုးဖို႔ အဆင္ေျပေစမယ့္ ေနရာပါ..။
ေအာက္ကပံုအတိုင္း Password ေပးျပီး Next ကိုႏွိပ္ေပးလိုက္ပါတယ္..။
Finish ေပးလိုက္ရင္ေတာ့ User Account တခုကို ရသြားပါျပီ..။ ေအာက္ကပံုကေတာ့ မိမိတို႔ရဲ႕ ပံုေလးေတြနဲ႔ Password ေပးထားခ်င္တယ္ဆိုရင္ေတာ့ ေအာက္ကပံုအတိုင္း Create a picture password ကို ႏွိပ္ျပီး သြားလိုက္ပါ..။
အေပၚပံုကေတာ့ အရင္ထည့္ထားတဲ့ ပါတ္စ္ဝါဒ့္ကို Confirm လုပ္ခိုင္းတာပါ..။ ပါတ္စ္ဝါဒ့္ထည့္ျပီး Ok ေပးလိုက္ရင္ ေအာက္ကပံုအတိုင္း ဆက္ေပၚလာပါလိမ့္မယ္..။ Choose Picture ကေန မိမိတို႔ရဲ႕ ပံုေလးကို သြားေရြးေပးလိုက္ပါ..။ ေအာက္ကပံုေလးေတြအတိုင္းပါပဲ..။
တကယ္အသံုးျပဳမယ္ဆိုရင္ေတာ့ Use this picture ကိုႏွိပ္ေပးလိုက္ပါ..။
1-2-3 အတုိင္း မိမိတို႔ပံုရဲ႕ ေနရာေလး သံုးေနရာကို တခ်က္စီကလစ္ေပးလိုက္ပါ..။ က်ေနာ္ကေတာ့ ေအာက္ကပံုအတိုင္း အစြန္သံုးေနရာကို ကလစ္ေပးလိုက္ပါတယ္..။ အဲ့ဒီသံုးေနရာက ပါတ္စ္ဝါဒ့္ျဖစ္သြားပါျပီ..။
Congratulation ဆိုရင္ေတာ့ Finish ေပးလိုက္လို႔ ရသြားပါျပီ..။ ဒါဆိုရင္ မိမိတို႔ရဲ႕ ပံုေလးနဲ႔ေရာ ၊ စာလံုး ပါတ္စ္ဝါဒ္နဲ႔ပါ Password ေပးျပီးသား ျဖစ္သြားပါျပီ..။ ဝင္းဒိုးထဲဝင္တဲ့ အခါမွာေတာ့ ၂ခုစလံုးနဲ႔ ဝင္လို႔ ရသြားပါျပီ..။ က်ေနာ္ လက္ရွိဒီ၂မ်ိဳးစလံုးနဲ႔ အသံုးျပဳေနတာပါ..။ အဆင္ေျပပါတယ္..။
Password ေတြမလိုေတာ့ရင္ေတာ့ ေအာက္ကပံုအတိုင္း Remove နဲ႔ ျပန္ထုတ္ပစ္လို႔ ရပါတယ္..။
======================================================
ေနာက္ဆံုးတခုကေတာ့ Windows 7 မွာ မပါခဲ့တဲ့ Tool ေလး Windows To Go တူးေလးနဲ႔ USB 32 GB ထဲမွာ ဝင္းဒိုးတခုလံုးကို ထည့္ျပီး သိမ္းထားလို႔ ရမယ့္ ေနရာေလးပါ..။ ေအာက္ကပံုမွာ ျပထားတဲ့အတိုင္း Control Panel ထဲမွာပဲ ရွိပါတယ္..။
ဒီပိုစ့္မွာေတာ့ ဒီတူးေလး အသံုးဝင္ပံုကို ျပေပးခ်င္ေပမယ့္ 32 GB ရွိတဲ့ USB Pendrive တေခ်ာင္းလိုအပ္ပါတယ္..။ က်ေနာ္မွာလည္း 16 GB ပဲရွိျပီး.. 32 GB အဆင္သင့္မရွိေသးတဲ့အတြက္ ဒီအဆင့္ေတြကို ပံုေလးေတြနဲ႔ ျပေပးဖို႔ အဆင္မေျပေတာ့ပါဘူး..။ ဒါေၾကာင့္ေနာက္ပိုင္း ၾကံဳၾကိဳက္ခဲ့ရင္ ဒီပိုစ့္ကို ထပ္ဆက္ေပးပါမည္..။ 32 GB ရွိတဲ့သူမ်ားကေတာ့ မိမိကိုယ္တိုင္ပဲ ဒီအဆင့္ေတြကို စမ္းသပ္အသံုးျပဳၾကည့္ပါ..။ သိပ္ေတာ့မခက္ပါဘူး..။ သူေမးထားတာနဲ႔ သူျပထားတာေတြကို ေရြးေပးတတ္ရင္ လုပ္လို႔ ရပါတယ္..။ အားလံုးပဲ စမ္းသပ္ရင္း အဆင္ေျပၾကပါေစဗ်ာ..။
Windows 8 Screen မွာ Computer Icon ေဖၚတတ္ေအာင္ႏွင့္ Windows Media Player ဖြင့္သံုးတတ္ေအာင္
ဒီလုပ္နည္းေလး ၂ခုကေတာ့ Windows 8 အသံုးျပဳသူေတြအတြက္ လိုအပ္မယ္ထင္တာေလး မို႔လို႔ အရင္တင္ေပးလိုက္ပါတယ္..။ က်ေနာ္တို႔ Windows 8 မွာ Windows 7 လို Desktop ေပၚမွာ Computer ပံုေလးကို အလြယ္တကူထုတ္ထားလို႔ မရတဲ့အတြက္.. Windows 8 Desktop ေပၚမွာ Computer ပံုေလးေပၚခ်င္ေနတဲ့ သူမ်ားအတြက္ အဆင္ေျပမယ့္ လုပ္နည္းေလးပါ.. Computer ကိုဖြင့္ခ်င္တဲ့အခါ ေရွာ့ကပ္ကီးကေတာ့ Windows Logo + E ကိုတြဲႏွိပ္ျပီး ဖြင့္လို႔ရပါတယ္.. အဲ့လိုမဟုတ္ပဲ Computer ပံုေလး ေပၚခ်င္တယ္ဆိုရင္ေတာ့ ေအာက္ကလုပ္နည္းေလးအတိုင္း လုပ္ေပးလိုက္ရင္ မိမိတို႔ရဲ႕ Windows 8 Screen မွာ Computer ပံုေလး ေပၚေနပါလိမ့္မယ္..။ ေပၚလာတဲ့ Icon ေလးေတြကို ေနာက္ထပ္ပံုတခုနဲ႔ အစားထိုးျပီး ေျပာင္းထားလို႔ရတဲ့ လုပ္နည္းေလးပါ ပါပါတယ္..။ ေနာက္တခုက Windows 8 ထဲမွာပါတဲ့ Windows Media Player နဲ႔ သီခ်င္းေတြကို Video ေတြကို တန္းဖြင့္ခ်င္တဲ့ သူမ်ားအတြက္ပါ လုပ္နည္းေလး ျပေပးထားပါတယ္..။ ဗဟုသုတအေနနဲ႔ Windows 8 ပဲျဖစ္ျဖစ္၊ Windows 7 ပဲျဖစ္ျဖစ္၊ Windows N ဗါးရွင္းေတြမွာ Windows Media Player မပါပါဘူး..။ အဲ့ဒီဗါးရွင္းေတြ တင္ထားတဲ့ ဝင္းဒိုးဆိုရင္ေတာ့ Windows Media Player ကိုသီးသန္႔ Install ျပန္ထည့္ေပးရပါတယ္..။ ဒီလုပ္နည္းေလးေတြကို လိုအပ္တဲ့သူမ်ား ေအာက္မွာ ဆက္ၾကည့္လိုက္ပါဗ်ာ..
Desktop မွာ Right Click ေထာက္ျပီး ေအာက္ကပံုေလးအတိုင္း လုပ္ေပးလိုက္ပါ..
မိမိတို႔ ေပၚခ်င္တဲ့ ပံုေလးေတြကို အမွန္ျခစ္ေပးျပီး Apply>Ok ေပးလိုက္ပါ.. အေပၚပံုအတိုင္း ျမင္ရပါလိမ့္မယ္..။ ေနာက္ျပီး ေပၚလာတဲ့ ပံုေလးကို မိမိတို႔စိတ္ၾကိဳက္ တျခားပံုတခုနဲ႔ ေပးေပၚခ်င္တယ္ဆိုရင္ေတာ့ ေအာက္ကပံုေလးအတိုင္း ထပ္လုပ္ေပးလိုက္ပါ.. နံပါတ္စဥ္တိုင္း ႏွိပ္သြားလိုက္ပါ..
ေအာက္ကလုပ္နည္းေလးကေတာ့ ဟုိတေန႔က Cbox မွာ အကိုတစ္ေယာက္ေမးထားတဲ့ ေမးခြန္းေလးကို ဒီပို႔စ္မွာ တခါတည္း လုပ္ျပေပးလိုက္တာပါ.. ဒီနည္းက Windows 7 မွာ လုပ္လို႔ရတဲ့ ၊ လုပ္နည္းတူတဲ့ နည္းေလးပါ.. မိမိတို႔ တျခား Media Player ေတြစက္ထဲကို ထည့္မိတဲ့အခါမွာ Windows Media Player နဲ႔ ဖြင့္လို႔ မလာတဲ့အခါမွာ ဒီနည္းနဲ႔ လုပ္ေပးလိုက္ရင္ အဆင္ေျပသြားပါလိမ့္မယ္..။ တျခား Media Player ေတြနဲ႔ ျပန္ဖြင့္ခ်င္တဲ့အခါမွာလည္း ဒီလိုေလး ျပန္လုပ္ေပးလိုက္ရင္ အဆင္ေျပပါတယ္..။
တကယ္လို႔ FLV ေဖၚမတ္ဆိုရင္ေတာ့ Windows Media Player နဲ႔ ဖြင့္လို႔မရပါဘူး.. ဒါေၾကာင့္ FLV ေဖၚမတ္အတြက္ Free FLV Player ေလးတင္ေပးထားတာရွိပါတယ္.. ျပန္ရွာျပီး ေဒါင္းယူႏိုင္ပါတယ္..။
ဒါဆိုရင္ေတာ့ သီခ်င္းေတြ ၊ Video ေတြကို WMP နဲ႔ ဖြင့္လို႔ ရသြားပါျပီ..
post by http://lwinminbo.blogspot.com
ယေန႔မွစျပီးက်ြန္ေတာ္ဆိုဒ္ကိုလာလည္တဲ့ User ေတြအတြက္ေဒါင္းေလာ့စ္ဆြဲရာတြင္အခက္အခဲမရွိေအာင္
မည္သည့္ Skip မွၾကားခံထားျခင္းမရွိပါ။ ေဆာ့စ္၀ဲမ်ားကို တိုက္ရိုက္ေဒါင္းႏိုင္ပါတယ္ခင္ဗ်ာ။
သို႔ပါေသာေၾကာင့္ျပန္လည္ေက်းဇူးတင္တယ္ဆိုရင္ေတာ့
ေၾကာ္ျငာမ်ားကို တစ္ၾကိမ္ေလာက္သာ ကလစ္ခဲ့ပါခင္ဗ်ာ။
မည္သည့္ Skip မွၾကားခံထားျခင္းမရွိပါ။ ေဆာ့စ္၀ဲမ်ားကို တိုက္ရိုက္ေဒါင္းႏိုင္ပါတယ္ခင္ဗ်ာ။
သို႔ပါေသာေၾကာင့္ျပန္လည္ေက်းဇူးတင္တယ္ဆိုရင္ေတာ့
ေၾကာ္ျငာမ်ားကို တစ္ၾကိမ္ေလာက္သာ ကလစ္ခဲ့ပါခင္ဗ်ာ။
က်ြန္ေတာ္တင္သမွ်ပိုစ့္ေတြ Facebook ကေနရယူခ်င္တယ္ဆိုရင္ ဒီမွာ Like ႏွိပ္ပါ
မန္ဘာ၀င္ခဲ့ျခင္းျဖင့္ ပိုစ့္အသစ္တင္တိုင္း မိမိ Gmail ထဲကိုတိုက္ရိုက္ေရာက္ရွိမည္ျဖစ္ပါသည္။ ထို႔ေၾကာင့္မန္ဘာ၀င္ခဲ့ဖို႔ဖိတ္ေခၚပါတယ္။
www.mm-knowledge.com
နည္းပညာၿမိဳ႕ေတာ္
Cridet: lwinminbo

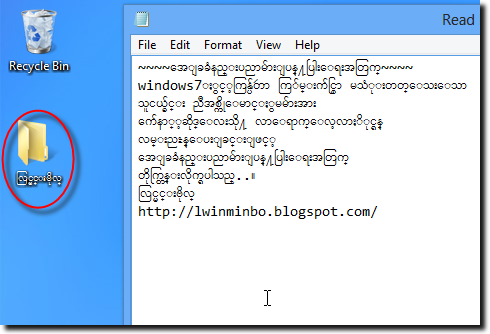
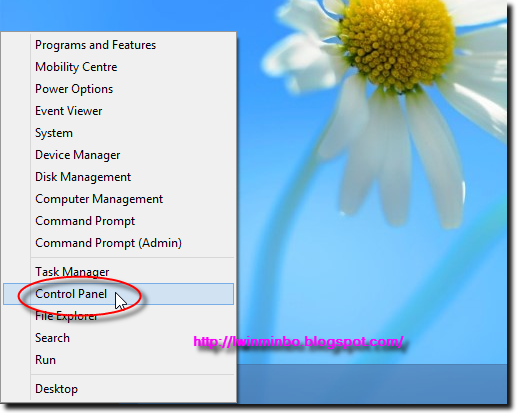
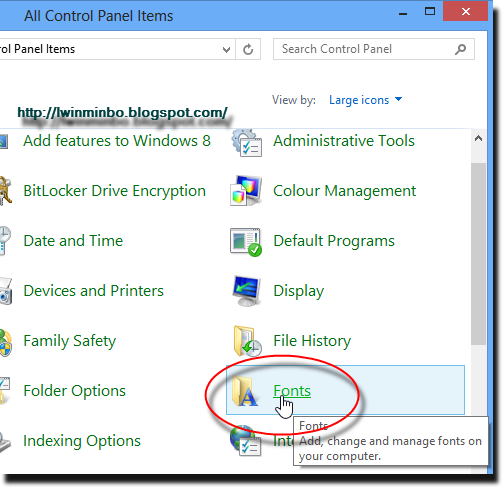

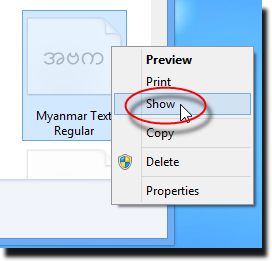
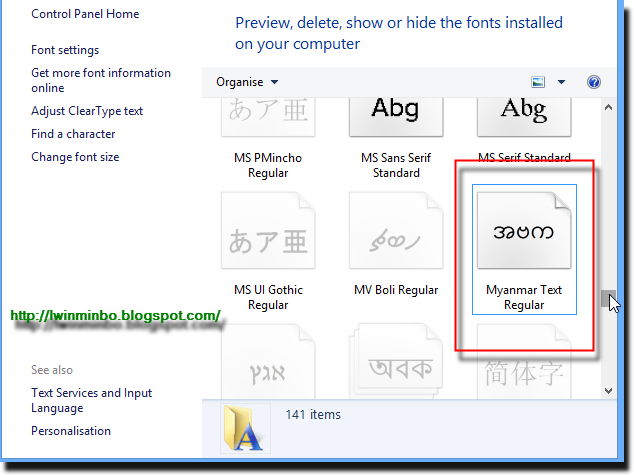
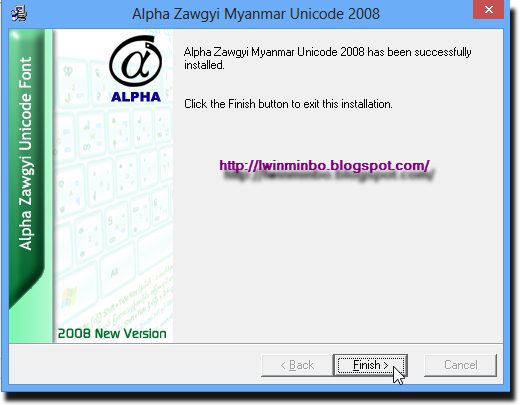
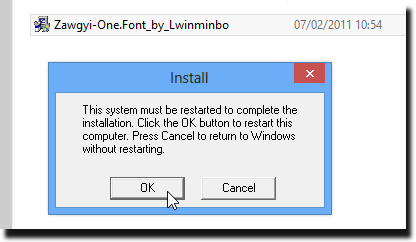


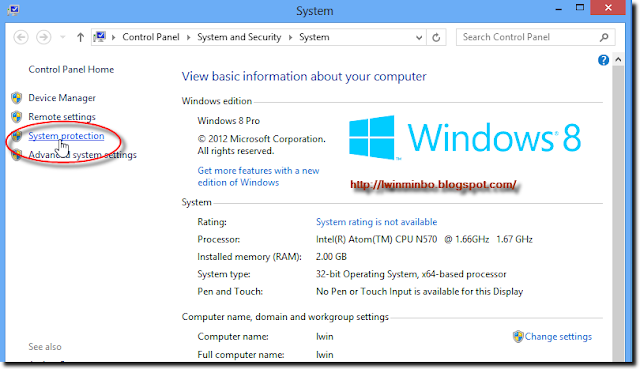
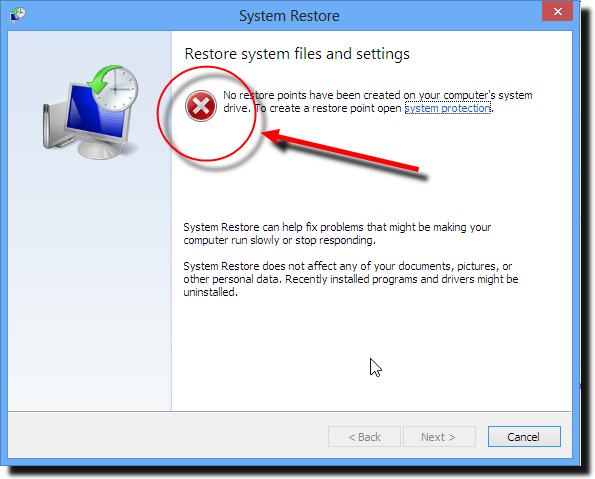
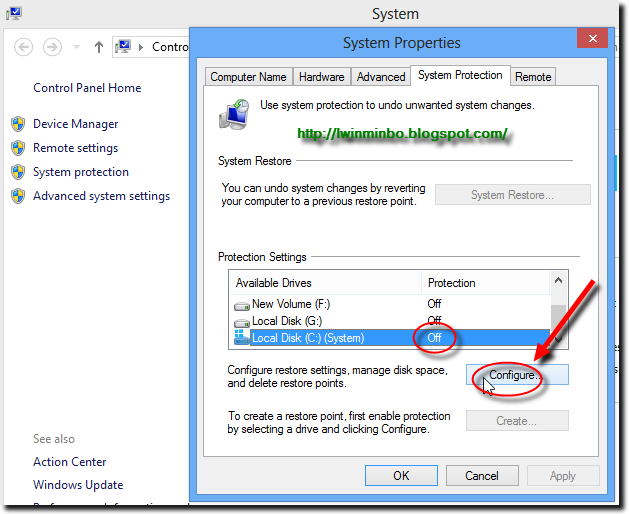
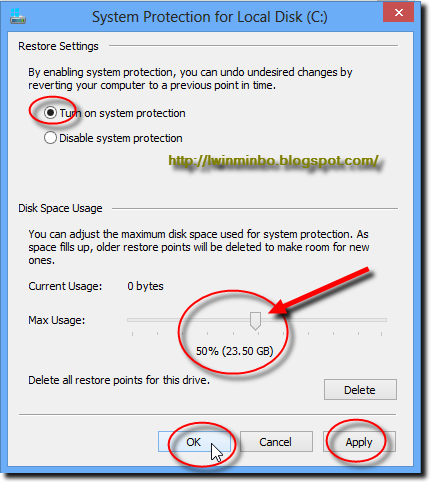
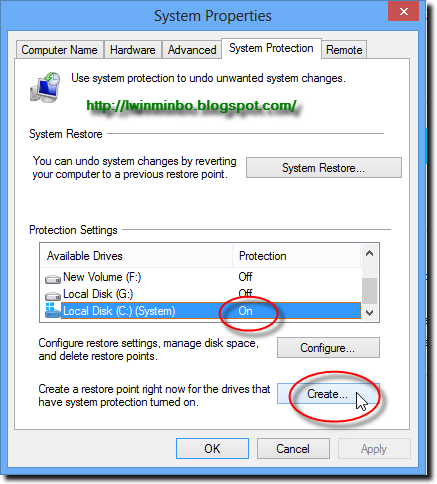

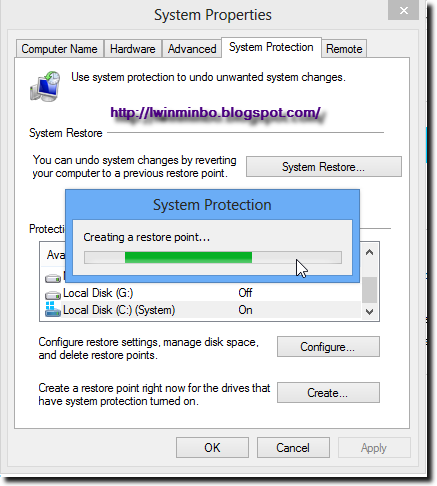
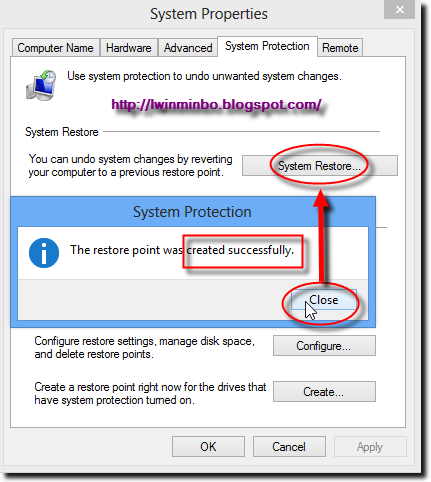
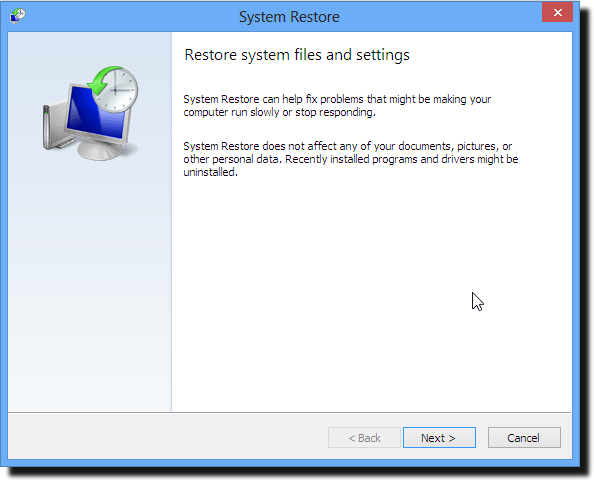



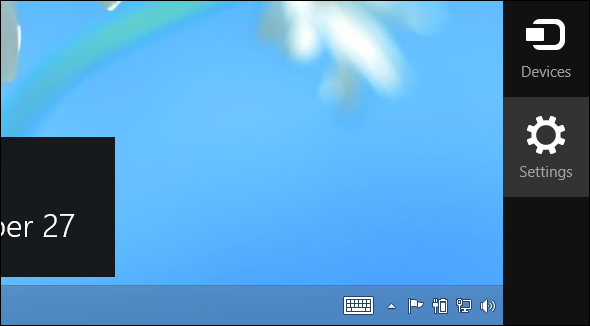
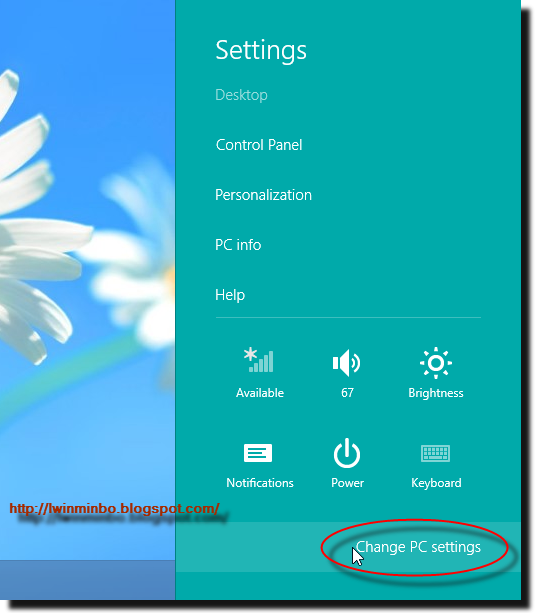
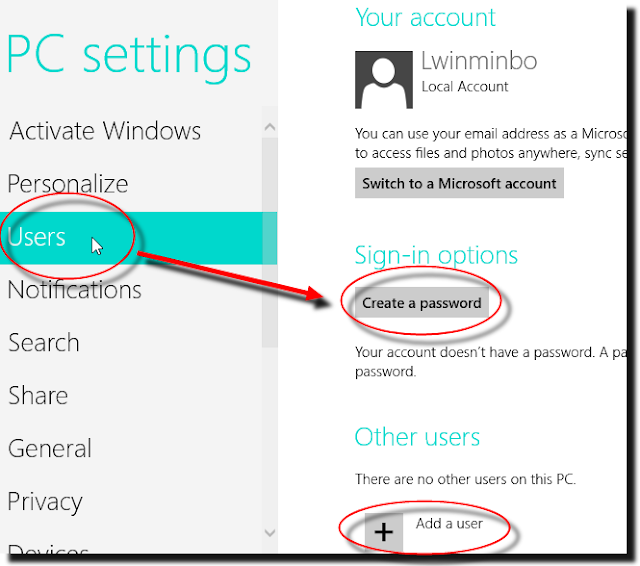
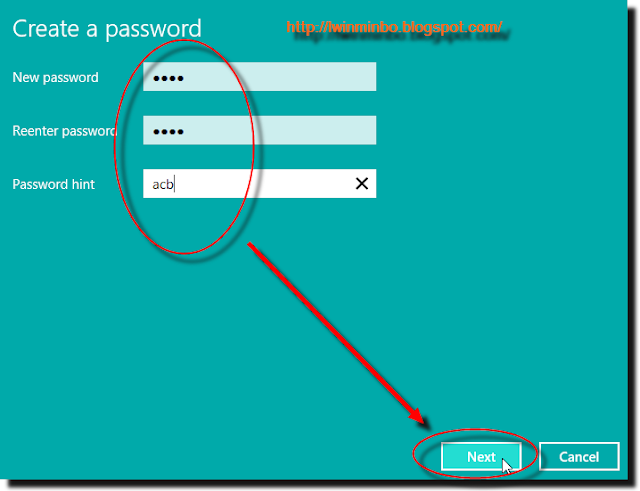

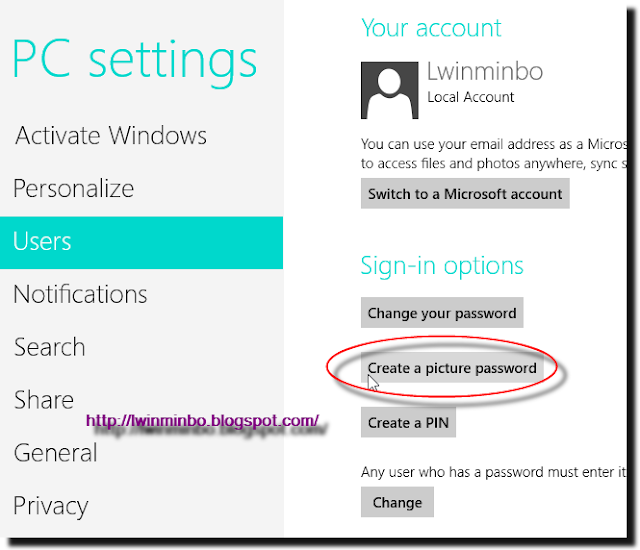
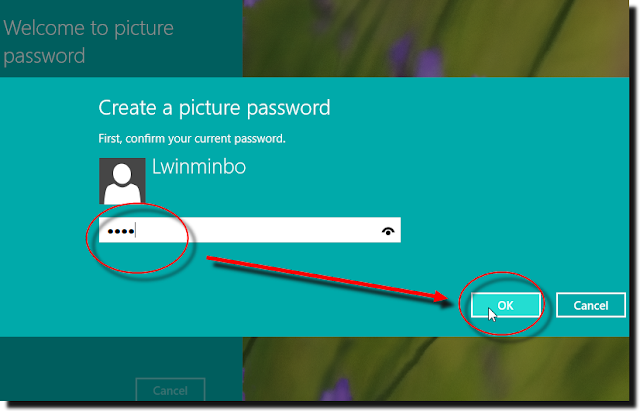
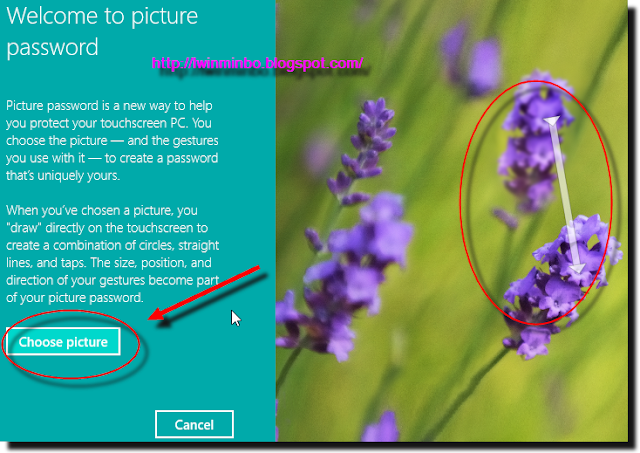
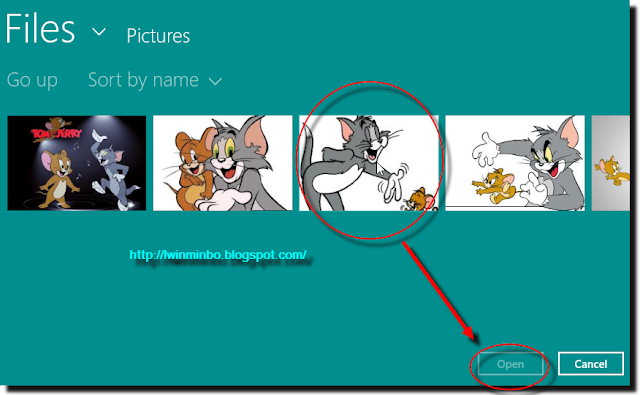
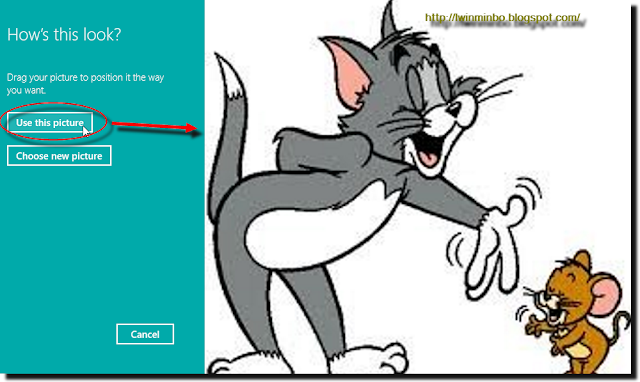
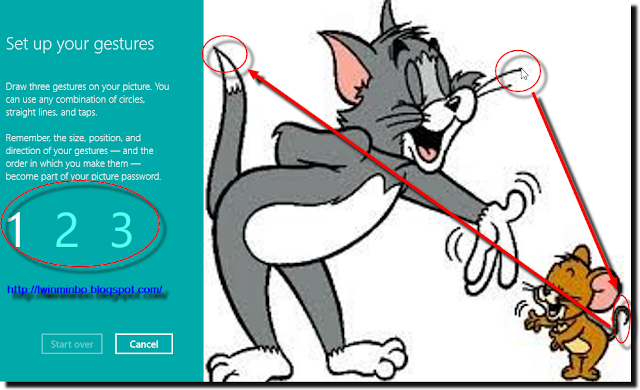
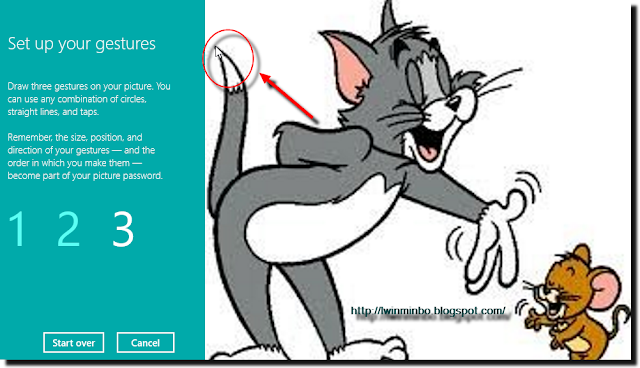
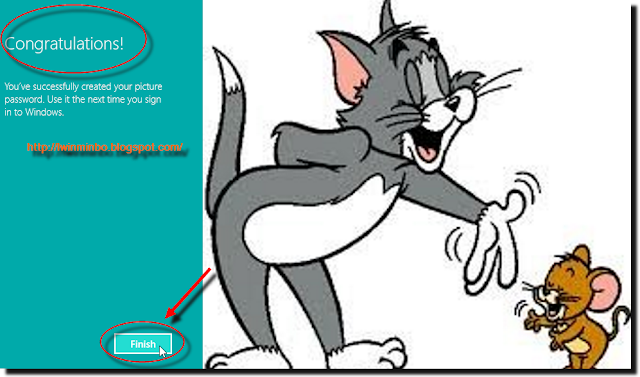

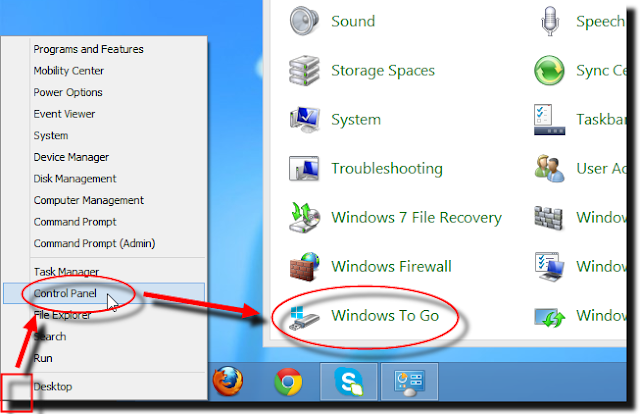


No comments:
Post a Comment